How To Create Password For Google Chrome Browser
Each webpage you visit becomes a part of your browsing history. On top of that, you may have bookmarks and other private information that can be obtained by anyone having access to the browser. Some of you might have thought about adding a password to Google Chrome, but sadly there is no such built-in feature. However, the good thing is that many extensions on the Chrome Webstore allow adding password protection to Chrome. Here's how you can set password lock in Google Chrome to protect your browsing history and other data.
Related | 4 Ways to Remove Adware Extensions from Google Chrome
Set Password Lock in Google Chrome
As I mentioned above, adding passwords in Chrome is only available through several extensions on Chrome. Among all those extensions, I have picked the one that works well and gets regular updates. It is named LockPW and available for free on the Webstore.
Steps to Add LockPW
Step 1: Click on this link to get there on the LockPW extensions page. Alternatively, you can go to the Chrome Web Store and search for it.
Step 2: On the extension, page click on Add to Chrome. Once the extension has been added, a page will open in a new tab. Here, you will find how the extension works and the steps to block Chrome using it on the page. You can read it and then click on Next.
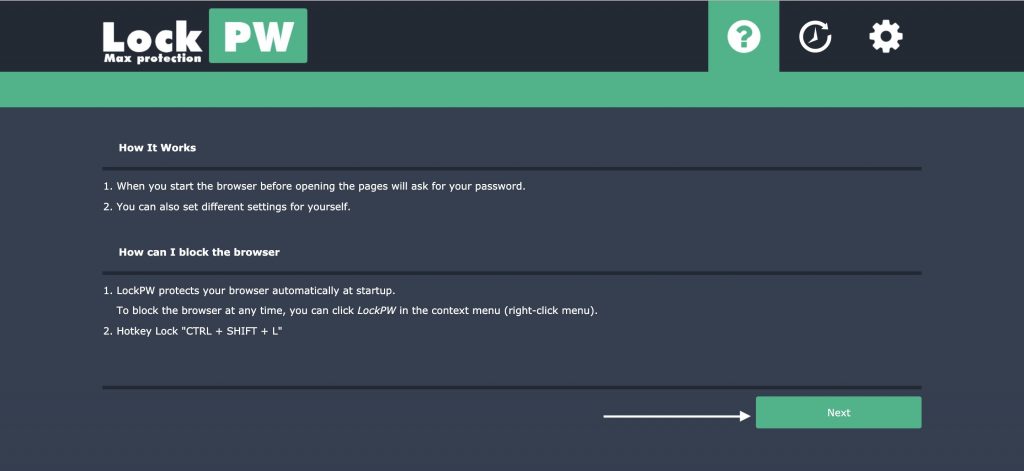
Step 3: Clicking next will take you to the Additional settings page. For the first time, you will see a box on the right side to enter the password.
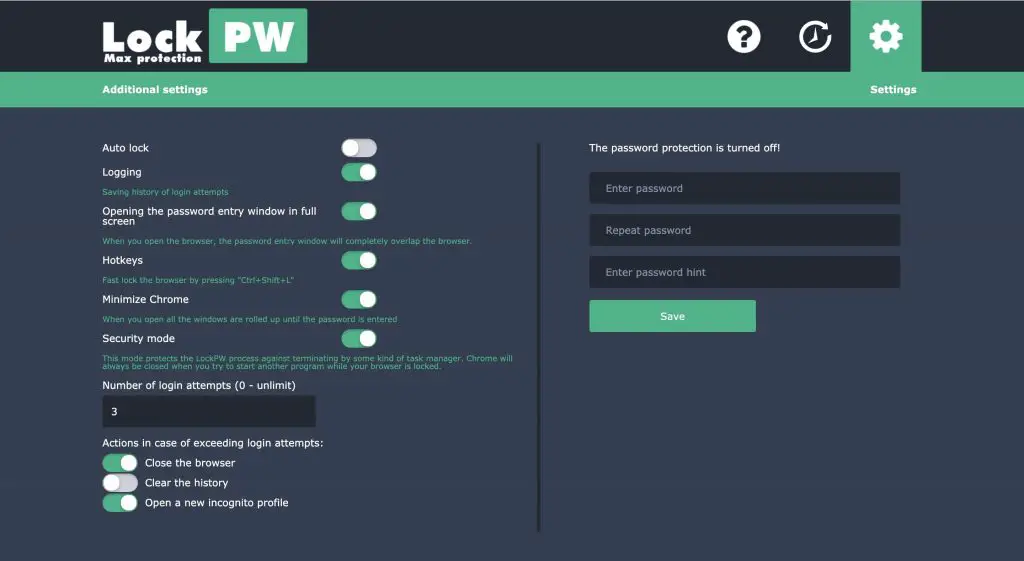
Step 4: As you can see, I have entered the password and the password hint. Lastly, click save, and The password protection will be turned on. If you want to turn off the protection, click on the power button, and it will be turned off.
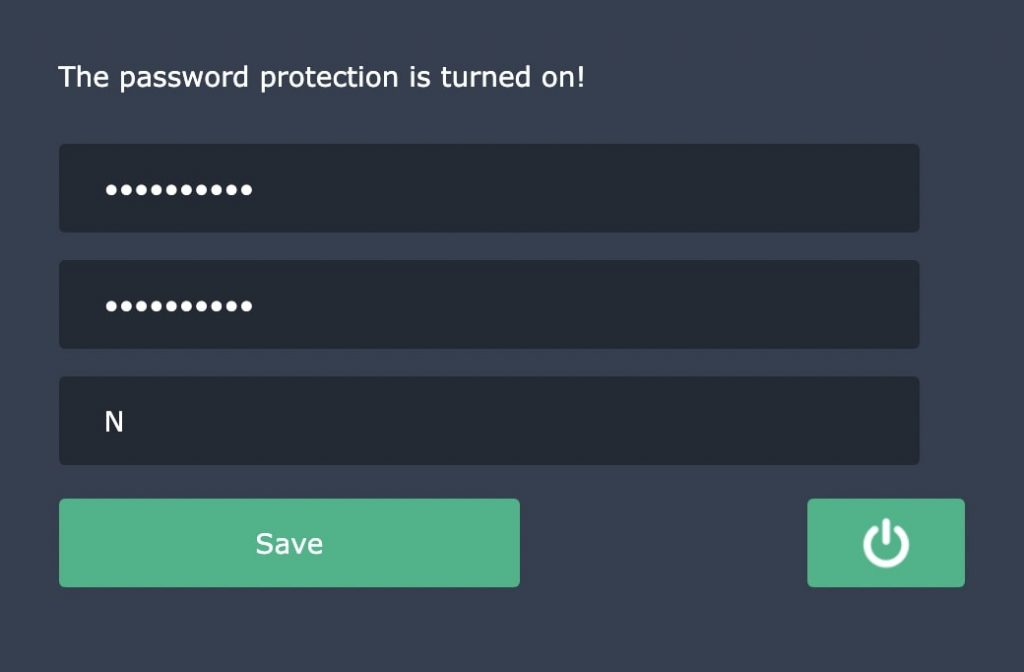
Step 5: You can add additional settings like Auto lock, Logging, Hotkeys, and many more.
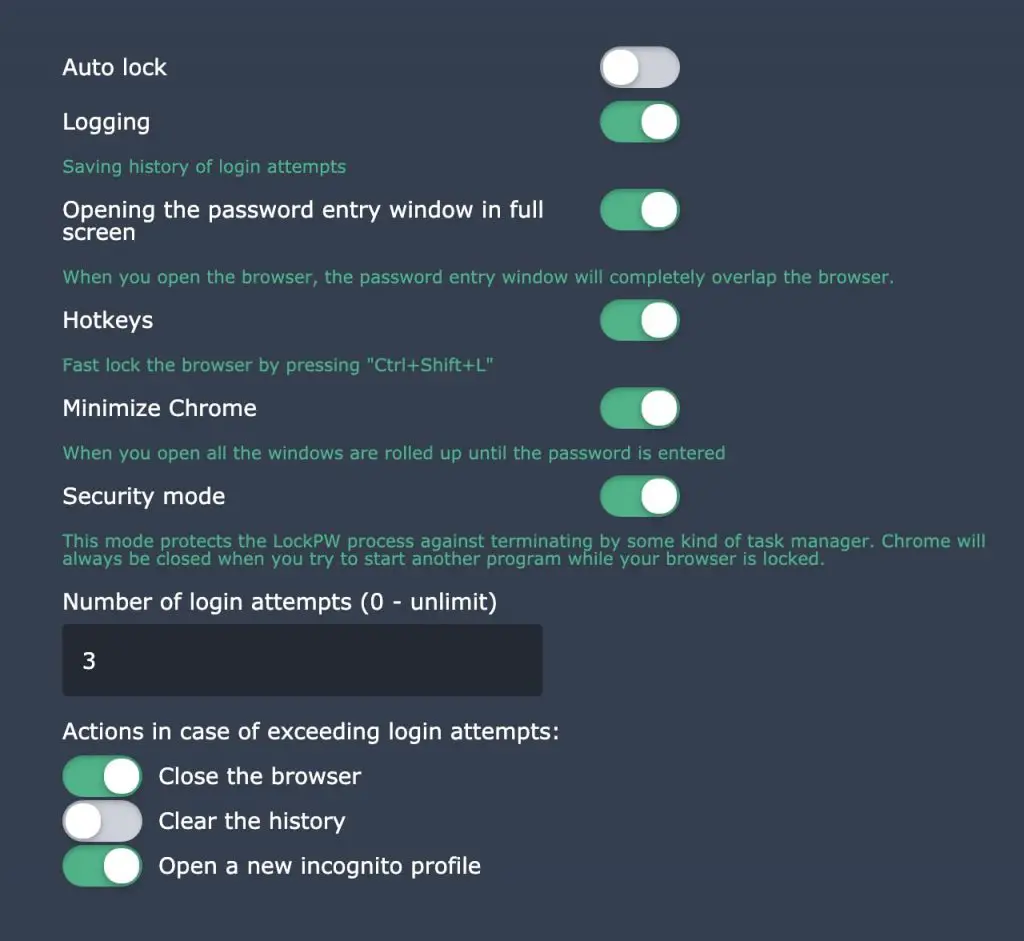
How LockPW Works?
Once you have added the extension and set a password, the lock W extensions will start working. Now when you open the browser, it will ask for the password to open any page.
Lock the Browser Anytime
If you've already set up the password, LockWP will ask for it automatically on startup. But in case you want to block the browser while using it, you can use the simple keyboard shortcuts. Just press CTRL + Shift + L on Windows and Command + Shift + L on Mac to lock the browser anytime.
Final Words
It is relatively easy to lock Google Chrome than you might be thinking. The only thing you have to do is to add the LockPW extension in Chrome and set a password. Now, whenever you open Chrome, it will ask you to enter the password. This is how you can set a password in Google Chrome. I hope this helps you. For more Browser related tips, tricks and fixes, bookmark our site.
How To Create Password For Google Chrome Browser
Source: https://browsertouse.com/blog/1701/set-password-lock-in-google-chrome/
Posted by: garciawhar1968.blogspot.com

0 Response to "How To Create Password For Google Chrome Browser"
Post a Comment