How To Create A Print Queue Server 2008
This chapter is from the book
Foundation Topics
Printing Terminology in Windows Server 2008 R2
We are all used to thinking of a printer as the machine that spews out printed pages. But, Microsoft has its own terminology (which it has used ever since the days of Windows NT and 9x), which you need to be aware of. Table 13-2 describes the official Microsoft definitions.

Table 13-2. Printing Terminology Used by Windows Computers
| Term | Description |
| Printer | The software (logical) interface between the operating system and the print device. In other words, a printer is part of the software and a print device is hardware. What this means is that a printer is the way that Windows sees where it is sending print jobs. This is true for all Windows versions, client or server. |
| Print device | The physical (hardware) device that produces the printed output. This device can be connected directly to your computer using a parallel (LPT) port, a USB connection, or a wireless connection (such as infrared [IR]); or it can be attached to the network by means of its own network interface card (NIC). |
| Print server | The computer that controls the entire printing process on a Windows network. The print server handles printing requests from all its clients. It can be running either a server operating system such as Windows Server 2003 or 2008, or a client such as Windows XP, Vista, or 7; however, print servers on client operating systems are limited to 10 concurrent connections. |
| Print driver | The program that converts graphics commands into instructions a given type of print device can understand. |
| Printer ports | The software interface (such as LPT1) between the computer and the print device. |
| Print queue | A waiting area where print jobs are stored and sequenced as they await the print device. Jobs are sequenced according to the order in which they are received as well as priority settings that are discussed later in this chapter. |
| Print spooling | The act of writing the contents of a print job to disk before sending it on to the print device. This can improve performance by eliminating the print device as a bottleneck that ties up the operating system or an application until the entire print job is output by the print device. In Windows 7 and Windows Server 2008, the default folder for spooling is located at %systemroot%\system32\spool\printers. You can change this location by altering the print server properties (Advanced tab) or the appropriate key in the Registry. |
Printing Process
When a user selects File > Print from an application, a series of steps must be completed for the printed document to appear. These steps have remained much the same over all recent versions of Windows:
- When the user selects File > Print, a new print job is created, which includes all the data, and eventually, the printer commands that the system requires to output a document.
- The client computer queries the print server for a version of the print driver for the default or a selected printer. If necessary, the most recent version of the driver is downloaded to the client computer.
- The graphics device interface (GDI) and the printer driver may convert the print job into a rendered Windows enhanced metafile (EMF). (The GDI is the component that provides network applications with a system for presenting graphical information.) The GDI actually does double duty by producing WYSIWYG (what you see is what you get) screen output and printed output.
- It is possible for Windows to convert the application's output (the print job) into either a metafile or a RAW format. (The RAW format is ready to print and requires no further rendering.) The driver then returns the converted print job to the GDI, which delivers it to the spooler.
- The client side of the spooler (Winspool.drv) makes a remote procedure call (RPC) to the server side of the spooler (Spoolsv.dll). If a network-connected server is managing the print device, the spooler hands off the print job to the spooler on the print server. Then, that spooler copies the print job to a temporary storage area on that computer's hard disk. This step does not take place for locally managed print jobs. In that case, the job is spooled to disk locally.
- The print server receives the job and passes it to the print router, Spoolss.dll. (You should not confuse a router in this context with the device that directs network packets from one subnetwork to another.)
- The router checks the kind of data it has received and passes it on to the appropriate print processor component of the local print provider, or the remote print server if the job is destined for a network printer.
- The local print provider may request that the print processor perform additional conversions as needed on the file, typically from EMF to RAW. (Print devices can only handle RAW information.) The print processor then returns the print job to the local print provider.
- If a separator page is being used, the separator page processor on the local print provider adds a separator page to the print job and then passes the print job on to the appropriate print monitor. All recent versions of Windows support three types of print monitors: language, local port, and remote.
- A language monitor provides the communications language used by the client and printer. In the case of bidirectional printers, this monitor allows you to monitor printer status and send notifications, such as paper tray empty.
- The local port monitor (Localspl.dll) controls parallel, serial, and USB I/O ports where a printer may be attached, and sends print jobs to local devices on any of these ports.
- The remote port monitor enables printing to remote printers. An example is the LPR port monitor, which can be used as an alternative to the standard port monitor for UNIX print servers.
- The print monitor communicates directly with the print device and sends the ready-to-print print job to the print device.
- The print device receives the data in the form it requires and translates it to a bitmap, producing printed output.
Although it may seem complicated, this sequence is designed to make printing more efficient and faster in a networked environment. In particular, the burden of spooling is distributed between client and server computers.
Installing, Sharing, and Publishing Printers
By itself, Windows Server 2008 R2 is a very capable print server that provides a large range of capabilities for working with printers and documents, much like the capabilities that were included with previous Windows Server versions. The original version of Windows Server 2008 added the Print Services server role, which provided enhanced capabilities for sharing printers on the network and centralizing printer and print management tasks into its own Microsoft Management Console (MMC) snap-in. In Windows Server 2008 R2 this role is replaced by the Print and Document Services role, which adds scanning management to the list of capabilities.
Installing the Print and Document Services Role
Use the following procedure to install the Print and Document Services server role on a Windows Server 2008 R2 computer:

- Open Server Manager and expand the Roles node.
- Click Add Roles to start the Add Roles Wizard.
- From the Select Server Roles page, select Print and Document Services (as shown in Figure 13-1) and click Next.
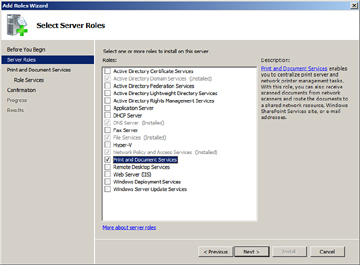
Figure 13-1. Selecting the Print and Document Services role.
- The Introduction to Print and Document Services page provides links to information on this service. To learn more, click the links provided. When you're ready to proceed, click Next.
- The Select Role Services page shown in Figure 13-2 enables you to select additional role services. The Print Server role is included by default. Make any desired selections and click Next.
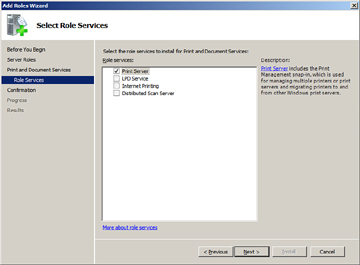
Figure 13-2. You can select optional role services from the Select Role Services page.
- On the Confirm Installation Selections page, click Install.
- The Installation Progress page tracks the progress of installing the Print and Document services server role. When informed that the installation is complete, click Close.
When finished, the Print Management snap-in is accessible from the Administrative Tools folder. This snap-in enables you to perform a large range of printer management tasks on printers installed on computers running any version of Windows from Windows 2000 or later. This chapter covers a large range of tasks you can perform from this snap-in.
Installing Printers
You can install a printer on your Windows Server 2008 R2 computer from Control Panel even without installing the Print and Document Services server role. If you installed this role, you can also install a printer from the Print Management snap-in. This section looks at both methods of installing a printer.
Using Control Panel to Install a Printer
Use the following procedure to install a printer from Control Panel:

- Click Start > Control Panel > Hardware.
- Under Devices and Printers, select Add a printer. The Add Printer Wizard starts and provides two options, as shown in Figure 13-3.
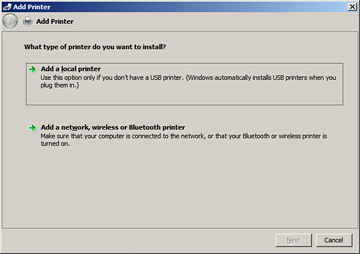
Figure 13-3. Windows Server 2008 enables you to choose between installing a local or network printer.
- Select the appropriate option and click Next.
- If you select the Add a network, wireless, or Bluetooth printer option, Windows searches for network printers. Select the desired printer and click Next. If you select the Add a local printer option, the Add Printer page asks you to choose a printer port. Select the port to which the printer is attached and click Next.
- You receive the Install the printer driver page. Select the make and model of the print device for which you're installing the printer (as shown in Figure 13-4) and click Next. To install a driver from an installation CD, click Have Disk and follow the instructions provided.
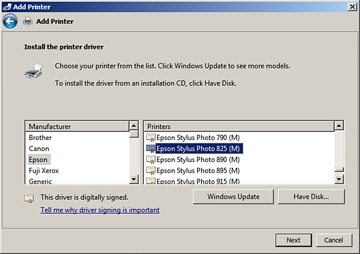
Figure 13-4. Selecting the make and model for which you're installing a printer.
- The Type a Printer Name page provides a default name for the printer. Accept this or type a different name, and then click Next.
- The Printer Sharing page shown in Figure 13-5 enables you to share the printer. Accept the share name or type a different name if necessary. Optionally, type location and comment information in the text boxes provided. (This information helps users when selecting a network printer.) When finished, click Next.
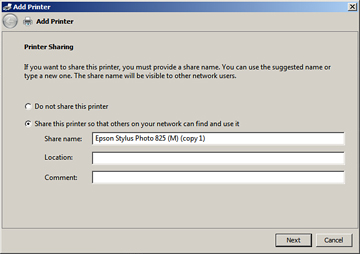
Figure 13-5. You are provided with options for sharing your printer.
- You are informed that you successfully installed your printer. Click Print a test page to print a test page if desired to confirm printer installation. When done, click Finish.
Using the Print Management Console to Install a Printer
After you install the Print and Document Management server role as described earlier in this chapter, you can install a printer directly from this console. Use the following procedure:

- Click Start > Administrative Tools > Print Management to open the Print Management console.
- Expand the Print Server node to locate your print server.
- Right-click your print server and choose Add Printer. The Network Printer Installation Wizard starts and displays options, as shown in Figure 13-6.
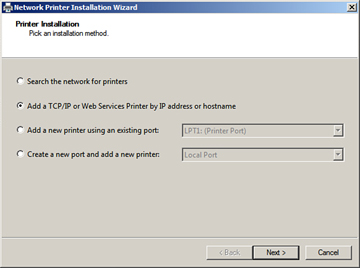
Figure 13-6. The Network Printer Installation Wizard facilitates installation of printers on the network.
- Select the appropriate option and click Next.
- If you select the Add a TCP/IP or Web Services Printer by IP address or hostname option, specify the host name or IP address as well as the port name on the Printer Address page, and then click Next. If you select the Search the network for printers option, the Network Printer Search page appears and displays the printers it finds. Select the desired printer and click Next.
- On the Printer Driver page, select the make and model of the print device for which you're installing the printer, and then click Next.
- The Type a printer name page provides a default name for the printer. Accept this or type a different name, and then click Next.
- The Printer Sharing page provides options similar to those previously shown in Figure 13-5 that are provided when installing from Control Panel. Specify the required options and click Next.
- If you receive a page asking for printer-specific configuration options, select the required options and then click Next. Options provided depend on the make and model of the print device associated with the printer you're installing.
- You are informed that you successfully installed your printer. Click Finish.
When you finish installing the printer (whether from the Print Management snap-in or from Control Panel), the printer is displayed in the details pane of the Print Management snap-in when you select the Printers subnode under the node for your print server. From here, you can configure a series of management properties, as described in the sections to follow.
Sharing Printers
As indicated in the previous section, you can share a printer at the time you install it. You can configure printer sharing at any time. Use the following procedure:
- In the console tree of the Print Management snap-in, expand your print server to reveal the Printers node. All printers configured for your server will appear in the details pane.
- Right-click your desired printer and choose Manage Sharing. This opens the printer's Properties dialog box to the Sharing tab.
-
Select the Share this printer check box. As shown in Figure 13-7, a default share name is provided automatically; accept this or type a different share name, as desired.

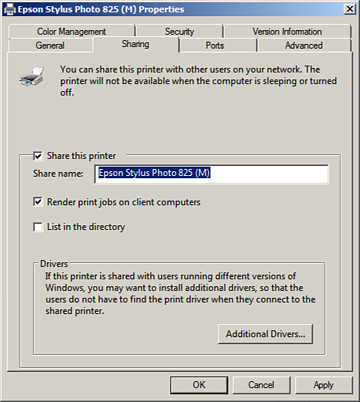
Figure 13-7. You can share your printer from the Sharing tab of the printer's Properties dialog box.
- If users connecting to this printer are running different versions of Windows (including 32-bit as opposed to 64-bit Windows versions), click Additional Drivers to install drivers required by these users. From the Additional Drivers dialog box that appears, select the required drivers and click OK.
- If client computers have the processing power for handling the print rendering process, select the check box labeled Render print jobs on client computers. To have the print server handle this processing load, clear this check box.
- Click OK.
If you haven't installed the Print and Document Services server role, you can perform the same task from the Devices and Printers applet in Control Panel. Right-click your printer and choose Printer Properties. This brings up the same Properties dialog box; select the Sharing tab, as shown previously in Figure 13-7, and follow the same procedure as outlined here.
Publishing Printers in Active Directory
If your print server is part of an Active Directory Domain Services (AD DS) domain, you can publish the printer to facilitate the task of users locating printers installed on the server. In the Print Management snap-in, right-click your printer and choose List in Directory, as shown in Figure 13-8. You can also publish your printer when configuring sharing (or from Control Panel if you have not installed the Print and Document Services server role), by selecting the List in the Directory check box, which was previously shown in Figure 13-7.
If you want to remove your printer from AD DS, right-click it and choose Remove from Directory or clear the List in the Directory check box.
You can also use the pubprn.vbs script to publish a printer in AD DS from the command line. The syntax is as follows:
Cscript Pubprn.vbs {<ServerName> | <UNCPrinterPath>} "LDAP://CN=<Container>,DC=<Container>" In this command, < ServerName > specifies the name of the server hosting the printer to be published. If omitted, the local server is assumed. < UNCPrinterPath > represents the UNC path to the shared printer being published. "LDAP://CN=< Container >,DC=< Container >" specifies the path to the AD DS container where the printer is to be published.
For example, to publish a printer named HPLaserJ located at Server1 to the Printers container in the que.com domain, use the following command at Server1:
Cscript Pubprn.vbs \\Server1\HPLaserJ LDAP://CN=Printers,DC=Que,DC=com"
Using Group Policy to Deploy Printer Connections
Group Policy enables you to deploy printers in an AD DS domain environment, automatically making printer connections available to users and computers in the domain or organizational unit (OU). Use the following procedure to add printer connections to a Group Policy object (GPO):
- In the details pane of the Print Management snap-in, right-click the desired printer and choose Deploy with Group Policy. (This option is visible in Figure 13-8, which was previously shown.)
-
The Deploy with Group Policy dialog box shown in Figure 13-9 opens. Click Browse and locate an appropriate GPO. If necessary, you can also create a new GPO for storing the printer connections.

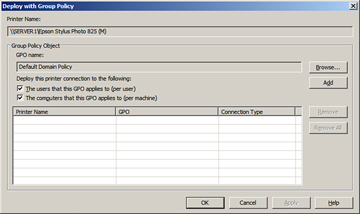
Figure 13-9. Using Group Policy to deploy printer connections.
- Select either or both of the following options for deploying printer connections to users or computers, as required:
- Select The users that this GPO applies to (per user) to deploy to groups of users, enabling these users to access the printer from any computer to which they log on.
- Select The computers that this GPO applies to (per machine) to deploy to groups of computers, enabling all users of the computers to access your printer.
- Click Add.
- Repeat Steps 2 to 4 to deploy the printer connection settings to another GPO, if required.
- Click OK.
Managing and Troubleshooting Printers
Several factors must be considered in administering printers. Like any other shared resource, they can be assigned permissions and their use can be audited. Also, special printing configurations, such as printer pools, can be set up. Multiple printers can be configured for one print device to handle different types of jobs. Furthermore, lots of things can go wrong with print jobs. Complaints from users that they cannot print or are denied access can make up a significant portion of a network administrator or support specialist's job.
Using the Printer Properties Dialog box
Each printer has a Properties dialog box associated with it that enables you to perform a large quantity of management tasks. You already saw how to share a printer or publish it in AD DS. This section discusses several additional tasks that you can perform from this dialog box. Right-click the printer in the details pane of the Print Management snap-in and choose Properties, or right-click the printer in the Control Panel Devices and Printers applet and choose Printer Properties to bring up this dialog box. In addition to the tabs discussed here, some printers show additional tabs; for example, color printers possess a Color Management tab that enables you to adjust color profile settings. Some printers possess a Version Information tab, which merely displays version information and contains no configurable settings.
General Tab
Use the General tab to rename the printer or modify the Location and Comment fields you supplied when installing the printer. You can also print a test page or modify printer preferences from this tab; click Preferences to open a dialog box that enables you to adjust settings, such as print quality, paper source, type, and size, maintenance factors such as print head cleaning, and so on. Appearance of, and options included in, this dialog box vary according to print device make and model.
Ports Tab and Printer Pooling
As shown in Figure 13-10, the Ports tab enables you to select various available ports to which a document will be printed. Documents will print to the first available selected port. Click Add Port to bring up a dialog box that displays available port types and enables you to add new ports. From here, you can add a new TCP/IP port for accessing a network printer; a wizard is provided to guide you through the required steps. Options for configuring port options and deleting unneeded ports are also available.
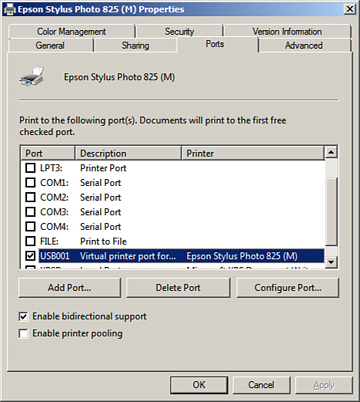
Figure 13-10. The Ports tab of the printer's Properties dialog box enables you to configure printer ports and printer pooling.
The Ports tab also enables you to configure printer pooling. A printer pool is a group of print devices that are connected to a single printer through multiple ports on the print server. These print devices should be the same make and model so that they use the same printer driver. This method is useful because it allows pooling of similar print devices. In high volume print situations, if one print device is busy, print jobs directed to a printer can be spooled to another available print device that is part of the printer pool and printing jobs are completed more quickly. To configure printer pooling, specify a different port for each print device in the printer pool. Then, select the check box labeled Enable printer pooling and click OK.
To client computers, the printer pool appears as though it were a single printer. When users submit print jobs to the printer pool, the jobs are printed on any available print device. You should position the physical print devices in close proximity to each other so that the user does not have to search for print jobs. Enabling separator pages is a best practice that you should follow so that the users can locate their print jobs rapidly and conveniently.
This tab also enables you to redirect a printer should a problem occur with its print device and you need to take it offline for maintenance. Redirecting a printer on the print server redirects all documents sent to that printer. However, you cannot redirect individual documents. To do so, click Add Port, and on the Printer Ports dialog box, select Local Port, and then click New Port. In the Port Name dialog box that appears, enter the UNC or URL path to the other printer, and then click OK.
Advanced Tab
The Advanced tab enables you to control the availability of the printer and configure drivers and spool settings. Available settings on this tab are shown in Figure 13-11 and described in Table 13-3.
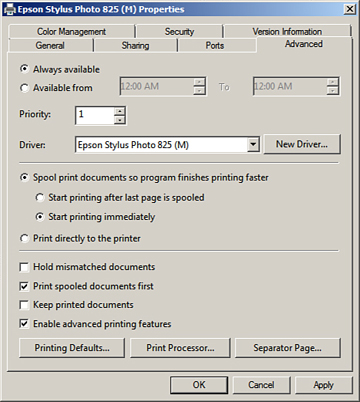
Figure 13-11. The Advanced tab of the printer's Properties dialog box enables you to control availability, priority, and spooler settings.

Table 13-3. Configurable Advanced Printer Properties
| Setting | Description |
| Always available and available from | Enables you to specify the hours of the day when the printer is available. For example, you can configure a printer that accepts large jobs to print only between 6 p.m. and 8 a.m. so that shorter jobs can be printed rapidly. Jobs submitted outside the available hours are kept in the print queue until the available time. |
| Priority | Enables you to assign a numerical priority to the printer. This priority ranges from 1 to 99, with higher numbers receiving higher priority. The default priority is 1. For example, you can assign a printer for managers with a priority of 99 so that their print jobs are completed before those of other employees. |
| Spool print documents so program finishes printing faster | Enables spooling of print documents. Select from the following:
|
| Print directly to the printer | Sends documents to the print device without first writing them to the print server's hard disk drive. Recommended only for non-shared printers. |
| Hold mismatched documents | The spooler holds documents that do not match the available form until this form is loaded. Other documents that match the form can print. |
| Print spooled documents first | Documents are printed in the order that they finish spooling, rather than in the order that they start spooling. Use this option if you selected the Start printing immediately option. |
| Keep printed documents | Retains printed jobs in the print spooler. Enables a user to resubmit a document from the print queue rather than from an application. |
| Enable advanced printing features | Turns on metafile spooling and presents additional options like page order and pages per sheet. This is selected by default and should be turned off only if printer compatibility problems arise. |
| Printing Defaults command button | Selects the default orientation and order of pages being printed. Users can modify this from most applications if desired. Additional print devicespecific settings may be present. |
| Print Processor command button | Specifies the available print processor, which processes a document into the appropriate print job. Available print processors are described in "Print Processor" at http://technet.microsoft.com/en-us/library/cc976744.aspx. |
| Separator Page command button | Enables you to specify a separator page file, which is printed at the start of a print job to identify the print job and the user who submitted it. This is useful for identifying printed output when many users access a single print device. |
Security Tab and Printer Permissions
Just as you can assign permissions to files and folders as you learned in Chapter 9, you can assign permissions to printers. Printers have access control lists (ACL) that you can modify in the same manner. Use the following steps to configure a printer's permissions from the Security tab of its Properties dialog box:
- Select the Security tab of the printer's Properties dialog box, as shown in Figure 13-12.
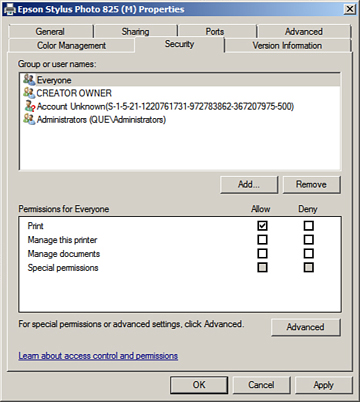
Figure 13-12. The Security tab of the printer's Properties dialog box enables you to configure printer permissions.
- If you need to add users or groups to the ACL, click Add to open the Select Users, Computers, or Groups dialog box.
- In this dialog box, click Advanced, and then click Find now to locate the required users or groups. You may also use the fields in the Common Queries area of the dialog box to narrow the search for the appropriate object.
- Select one or more users or groups in the list, and then click OK. This returns you to the Security tab of the printer's Properties dialog box.
- Select the permissions you want to allow or deny from the available list. Table 13-4 describes the available permissions.
- If you need to assign special permissions or check the effective permissions granted to a specific user, click Advanced. The options available are similar to those discussed in Chapter 9 for files and folders.
- When you finish, click OK or Apply to apply your settings.

Table 13-4. Windows Server 2008 Printer Permissions
| Permission | Description |
| | Enables users to connect to the printer to print documents and control settings for their own documents only. Users can pause, delete, and restart their own jobs only. |
| Manage this printer | Enables users to assign forms to paper trays and set a separator page. Users can also pause, resume, and purge the printer, change printer properties and permissions, and even delete the printer itself. Also enables users to perform the tasks associated with the Manage Documents permission. |
| Manage documents | Enables users to pause, resume, restart, and delete all documents. Users can also set the notification level for completed print jobs and set priority and scheduling properties for documents to be printed. |
| Special permissions | Similar to NTFS security permissions discussed in Chapter 9 , the three default printer permissions are made up of granular permissions. Click Advanced to bring up the Advanced Security Settings dialog box, from which you can configure these permissions, if required. |
Migrating Print Queues and Printer Settings
The Print Management snap-in enables you to export print queues, printer settings, printer ports, and language monitors, and then import these settings to another print server. Doing so enables you to consolidate multiple print servers or replace an older server.
Use the following procedure to perform a print migration:
- In the console tree of the Print Management snap-in, expand the Print servers node, right-click the print server whose queues you want to export, and select Export printers to a file. The Printer Migration Wizard starts.
- On the Review the list of items to be exported page, verify the objects listed that will be exported and click Next.
- On the Select the file location page, type the path to the required file or click Browse to locate an appropriate file. The file you specified will be saved with a .printerExport extension.
- The Exporting page tracks the progress of the export, and then displays an Export complete message. This page also informs you of any errors that might have occurred. You can obtain information on any errors from Event Viewer by clicking the Open Event Viewer command button provided on this page. This button opens Event Viewer to a Printer Migration Events subnode that displays events related to the migration process. For more information, refer to Chapter 20, "Configuring Event Logs." When done, click Finish.
Use the following steps to import the print queue to the new server:
- In the console tree of the Print Management snap-in, expand the Print servers node, right-click the print server whose queues you want to import, and select Import printers from a file. The Printer Migration Wizard starts.
- On the Select the file location page, type or browse to the location of the .printerExport file to be imported.
- On the Review the list of items to be imported page, review the list of objects that will be imported, and then click Next.
- On the Select import options page, select the following import options:
- Import mode: Select Keep existing printers to maintain the settings on any existing printers that are installed on this print server, or select Overwrite existing printers to restore printer information from the backup file and overwrite the settings for existing printers on this print server.
- List in the directory: Select List printers that previously existed to maintain the current listing of printers in AD DS; select List all printers to add newly imported printers to the listing in AD DS; or select Don't list any printers to clear the listing of printers in AD DS.
- Select the Convert LPR Ports to Standard Port Monitors check box to convert Line Printer Remote (LPR) printer ports to the faster Standard Port Monitor when performing the import operation.
- Click Next.
- The Importing page tracks the progress of the import operation and displays an Import Complete operation when finished. This page also informs you of any errors that might have occurred. You can obtain information on any errors from Event Viewer by clicking Open Event Viewer, as previously described for the export action. When done, click Finish.
Isolating Printer Drivers

Windows Server 2008 R2 introduces the capability to configure printer driver components to run in a process that is isolated from other processes including the spooler process. Doing so improves the reliability of the Windows print service by preventing a faulty printer driver from stopping all print operations on the print server. In previous Windows Server versions, including the original version of Windows Server 2008, printer drivers ran in the same process as the spooler; if a driver component were to fail, all print operations from the server would be halted.
Driver isolation is specified by an INF file that installs the printer driver. If this file indicates that the driver being installed supports driver isolation, the installer automatically configures the driver to run in an isolated process. This is specified by a DriverIsolation keyword in the INF file. If this variable is set to 2, the driver supports driver isolation; if it is omitted or set to 0, the driver does not support driver isolation.
To configure driver isolation, select the Drivers subnode under the print server in the Print Management snap-in. Right-click the driver and choose Set Driver Isolation > Isolated, as shown in Figure 13-13. To disable driver isolation, choose None or Shared.
Configuring Location-Aware Printer Settings
Windows Server 2008 R2 introduces a location-aware default printer settings. Users with mobile computers running Windows 7 Professional, Enterprise, or Ultimate can configure a different default printer according to the network to which they are connected. For example, a user can specify a default printer when in the office, and a different default printer set for home. The laptop automatically selects the correct default printer according to the current location of the user.
Use the following procedure on a Windows 7 computer to configure location-aware printing:
- Click Start > Devices and Printers. The Control Panel Devices and Printers applet opens.
- Select a printer from those displayed under Printers and Faxes, and then click the Manage Default Printers option on the menu bar.
- From the Manage Default Printers dialog box that appears, select the Change my default printer when I change networks radio button.
- Select a printer for each network to which you connect, click Add, and then click OK when finished.
Delegating Print Management
New to Windows Server 2008 R2 and Windows 7 is the ability to delegate print-management tasks directly to users who are not members of a group with built-in print-management capabilities, such as the Administrators, Server Operators, or Print Operators groups. This capability enables you to balance administrative workloads across users without the need to grant excessive administrative capabilities; it also enables you to configure default printer security settings on print servers so that new printers inherit these settings automatically as you install them.
The Security tab of the print server's Properties dialog box introduces the following new permissions, which enable you to delegate print management tasks:
- View Server: Enables users to view the print server, including the printers that are managed by the server. By default, the Everyone group is granted this permission.
- Manage Server: Enables users to create and delete print queues with already installed drivers, add or delete ports, and add or delete forms. By default, administrators and the Interactive group are granted this permission. A user who has been granted this permission is referred to as a "delegated print administrator."
You need to be a member of the Administrators group or running with administrative privileges to create a delegated print administrator. Use the following procedure:

- In the console tree of the Print Management snap-in, right-click the print server and choose Properties.
- Select the Security tab to display the default permissions, as shown in Figure 13-14.
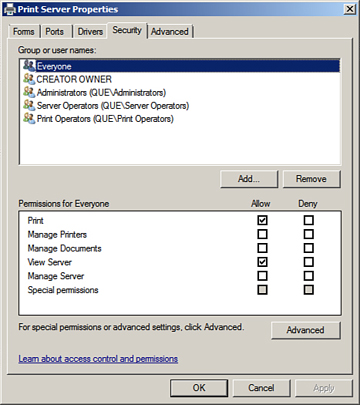
Figure 13-14. The Security tab of the print server's Properties dialog box enables you to delegate administrative control of printers attached to the server.
- Click Add to add the user or group to which you want to delegate users, type the required user or group name, and then click OK. The user or group is added to the list in the Security tab.
- Select this user or group and then select the check box under the Allow column for Manage Server. (This also selects the View Server permission.)
- Also, select the Print, Manage Documents, and Manage Printers permissions in the Allow column.
- To delegate just the ability to add printers, follow Step 3 to add the user or group, and then select the Manage Server and Print permissions only. (This also selects the View Server permission.)
- To delegate just the ability to manage existing print queues, follow Step 3, and then select the View Server, Print, Manage Documents, and Manage Printer permissions.
- When finished, click OK to apply the permissions and close the Security tab of the Print Server Properties dialog box.
Troubleshooting Printer Problems
Lots of things can go wrong in a print job's journey from an application to a print device, with stops in between at the operating system and its print drivers. By having reviewed the printing process described at the beginning of this chapter, you can often locate the source of printing problems.
Some Common Problems
When a user complains that he cannot print, the first thing to do is check the physical aspects of the print device, such as the cable, power, and paper. If you need to check more advanced print device-related problems, refer to CompTIA A+ Cert Guide, 220-701 and 220-702 (by Mark Edward Soper, Scott Mueller, and David L. Prowse) for more suggestions.
Access Denied errors usually indicate that printer permissions are not configured correctly or that they are not configured to the user's liking.
If the printed document comes out garbled, someone has installed an incorrect print driver. You should ensure that the correct driver for the problematic client is installed. (Click Additional Drivers on the Sharing tab of the printer's Properties dialog box to add a driver.) Occasionally, this problem can result from a resource conflict with the parallel port or a damaged printer cable. Check the printer cable for damage; also check for conflicts using Device Manager.
Occasionally, print jobs get stuck in the spooler. You might notice that no print jobs are coming out and the hard drive on the print server appears to be thrashing. If this should happen, you need to stop and restart the spooler service. Use the following procedure:
- In the console tree of Server Manager, expand the Configuration node and select Services. This displays the list of services in the details pane.
- Right-click Print Spooler and choose Stop.
- Right-click it again and choose Start. This clears the jammed print job from the queue and allows other print jobs to print.
You can modify spool settings on a per-printer basis, making the printing process more efficient. The Advanced tab of the printer's Properties dialog box contains several settings previously shown in Figure 13-11 and described in Table 13-3 that you can modify to optimize the spool process if necessary.
Printer Port Problems
Improperly configured printer ports can cause printing failures. Errors can occur if a user configures a computer to print directly to the printer or to use bidirectional printing when the print device does not support these functions.
TCP/IP printing, like the protocol itself, is subject to connectivity problems that require a good grounding in the TCP/IP protocol, as provided in Chapter 1, "Configuring IPv4 and IPv6 Addressing." If TCP/IP port problems occur, try configuring the standard TCP/IP port monitor for your printer. You may need to reconfigure the standard port monitor port from the printer's Properties dialog box. On the Ports tab of this dialog box (previously shown in Figure 13-10), click Configure Port. You may need to check with the manufacturer of the print device to see if it supports Simple Network Management Protocol (SNMP). Printers use SNMP to return print status. On print devices that support SNMP, printer status is returned to the user, including errors that occur during printing. If a print device does not support SNMP, you will either receive a generic printing error message or no error message when a printing error occurs.
You may need to add an additional TCP/IP port using the procedure described earlier in this chapter. You may also need to verify the port name and the printer name or IP address in the Ports tab of the printer's Properties dialog box. To do so, click Configure Port, and make the required modifications in the Configure Standard TCP/IP Port Monitor dialog box that appears. Then, click OK and click Close to close the printer's Properties dialog box.
Enabling Notifications
The Print Management snap-in enables you to set up filters that can respond to printers encountering problem conditions such as paper jams or running out of paper. Such a filter can perform an action such as sending an e-mail to an administrator, running a script, or so on.
Use the following procedure to set up a filter for notification purposes:
- In the console tree of the Print Management snap-in, right-click Custom Filters and choose Add New Printer Filter. This starts the New Printer Filter Wizard.
- On the Printer Filter Name and Description page, type a name and optional description, and then click Next.
- On the Define a filter page shown in Figure 13-15, specify values for the filter criteria, as follows:
- Field: Specify a characteristic for the print server, queue, or status. By specifying Queue Status, you can evaluate a printer's current status.
- Condition: Specify a Boolean characteristic, such as "is exactly," "begins with," "contains," or several others. Available conditions depend on the Field value.
- Value: The value to be matched for the criteria to be met.
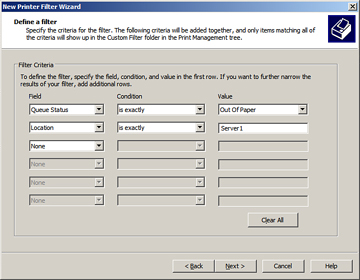
Figure 13-15. Defining a filter that alerts you to an out of paper condition on any printer attached to a server named Server1.
- When finished specifying the appropriate criteria, click Next to display the Set Notifications (Optional) page.
- On this page, select Send e-mail notification and type one or more e-mail addresses of individuals to be notified in the format account@domain. Also type the e-mail address of the sender, the name or IP address of the SMTP server that will relay the message, and message text to be included in the e-mail. If you want to run a script, select Run script and type the path to the required script or click Browse to locate the script. Use the Additional arguments field to include any required script parameters.
- When done, click Finish.
How To Create A Print Queue Server 2008
Source: https://www.pearsonitcertification.com/articles/article.aspx?p=1833566&seqNum=2
Posted by: garciawhar1968.blogspot.com

0 Response to "How To Create A Print Queue Server 2008"
Post a Comment